Cara Mudah Membuka Proteksi Password Microsoft Office Excel Tanpa Software
Cara Membuka Proteksi Password Office
Excel
Untuk mengamankan file Office
Excel agar tidak sembarang orang bisa mengubah datanya maka kita proteksi
dengan membuat password. Oleh karena itu jika file Office Excel telah dibenamkan
password (Protect Sheet) didalamnya maka tidak ada seorang pun yang bisa
mengubah file tersebut kecuali mengetahui passwordnya. Lalu bagaimana jika
suatu saat kita sendiri lupa akan password tersebut? Sehingga kita sendiri
kesulitan untuk mengubah (edit) file Office Excel. Jangan khawatir
karena disini saya akan memberikan cara mudah untuk membuka kembali proteksi
password file Office Excel tersebut. Cara ini sama sekali tidak perlu
menggunakan software. Kita cukup menggunakan Microsoft Office Excel
untuk melakukan Unprotect Password tersebut.
Banyak alasan untuk membuka proteksi password
Office Excel, misalnya seperti yang sudah diterangkan diatas karena lupa. Atau
bahkan kita menemukan file Office Excel yang harus kita edit datanya
sedangkan file tersebut diproteksi oleh orang lain. Kemudian kita kesulitan
untuk menanyakan password tersebut kepada orang yang telah membuat passwordnya.
Yang
kita butuhkan untuk melakukan Unprotect Office Excel hanya serangkaian script
atau kode saja. Kode tersebut berfungsi untuk menghilangkan proteksi pada file
Office Excel. Cara kerjanya sangat simpel dan tidak akan membutuhkan waktu lama
untuk melakukannya.
Berikut
Cara Membuka Proteksi Password Office Excel Tanpa Software
Biasanya jika kita membuka file Office Excel
yang telah ditentukan password (proteksi) didalamnya maka ketika kita melakukan
klik ganda pada salah satu kolom layar kerja maka akan tampil peringatan
seperti ini :
Itu tandanya file Excel yang kita buka telah diproteksi oleh pembuatnya. File tersebut sama sekali tidak akan bisa kita edit sebelum kita membuka atau menghilangkan proteksinya. Sementara selama file masih diproteksi, maka file tersebut hanya bisa kita baca dan lihat saja.
Kemudian jika kita lihat di menu Review maka jelas terlihat pada bagian Changes disitu tertera tulisan Unprotect Sheet. Fitur itu fungsinya adalah untuk membuka proteksi password Excel. Masalahnya jika kita tahu passwordnya maka tidak akan dipusingkan dengan hal ini. Namun jika sebaliknya kita lupa atau tidak tahu karena file ini dibuat oleh orang lain lalu bagaimana?
Itu tandanya file Excel yang kita buka telah diproteksi oleh pembuatnya. File tersebut sama sekali tidak akan bisa kita edit sebelum kita membuka atau menghilangkan proteksinya. Sementara selama file masih diproteksi, maka file tersebut hanya bisa kita baca dan lihat saja.
Kemudian jika kita lihat di menu Review maka jelas terlihat pada bagian Changes disitu tertera tulisan Unprotect Sheet. Fitur itu fungsinya adalah untuk membuka proteksi password Excel. Masalahnya jika kita tahu passwordnya maka tidak akan dipusingkan dengan hal ini. Namun jika sebaliknya kita lupa atau tidak tahu karena file ini dibuat oleh orang lain lalu bagaimana?
Santai saja dan saya yakin jika anda
sudah selesai membaca artikel ini maka anda akan tersenyum sendiri.
Karena ternyata untuk mengatasi masalah ini sangatlah mudah.
Caranya silakan Anda buka file Excel yang telah diproteksi tersebut kemudian anda tekan Alt+F11 pada keyboard. Fungsi tombol kombinasi Alt+F11 ini adalah untuk mengaktifkan layar kerja Microsoft Visual Basic. Kemudian anda klik pilih menu Insert dan Module.
Anda copy kode dibawah ini dan paste-kan pada layar kerja Module yang tadi telah Anda aktifkan.
</>
Sub InternalPasswords() Dim i As Integer, j As Integer, k As Integer Dim l As Integer, m As Integer, n As Integer Dim i1 As Integer, i2 As Integer, i3 As Integer Dim i4 As Integer, i5 As Integer, i6 As Integer On Error Resume Next For i = 65 To 66: For j = 65 To 66: For k = 65 To 66 For l = 65 To 66: For m = 65 To 66: For i1 = 65 To 66 For i2 = 65 To 66: For i3 = 65 To 66: For i4 = 65 To 66 For i5 = 65 To 66: For i6 = 65 To 66: For n = 32 To 126 ActiveWorkbook.Unprotect Chr(i) & Chr(j) & Chr(k) & _ Chr(l) & Chr(m) & Chr(i1) & Chr(i2) & Chr(i3) _ & Chr(i4) & Chr(i5) & Chr(i6) & Chr(n) ActiveSheet.Unprotect Chr(i) & Chr(j) & Chr(k) & _ Chr(l) & Chr(m) & Chr(i1) & Chr(i2) & Chr(i3) _ & Chr(i4) & Chr(i5) & Chr(i6) & Chr(n) If ActiveWorkbook.ProtectStructure = False Then If ActiveWorkbook.ProtectWindows = False Then If ActiveSheet.ProtectContents = False Then Exit Sub End If End If End If Next: Next: Next: Next: Next: Next Next: Next: Next: Next: Next: Next End Sub
Langkah selanjutnya adalah anda klik pilih Sheet
yang didalamnya terdapat password atau yang akan kita jebol
proteksinya. Disini dalam contoh saya akan membuka proteksi Sheet
yang bernama Sheet1.
Kemudian anda klik lagi tombol Run Macro atau lebih cepat lagi Anda bisa menekan tombol F5 pada keyboard.
Jika proses Run Macro sudah selesai dengan sempurna, silakan Anda tutup (close) layar kerja Microsoft Visual Basic dan kembalikan perhatian anda pada layar kerja Sheet yang semula diproteksi. Anda lihat menu Review, jika sudah berubah menjadi Protect Sheet maka proses membuka proteksi password Excel ini telah sukses.
Silakan anda coba untuk mengedit atau melakukan perubahan pada layar kerja file Excel tersebut. Saya yakin sekarang file Excel sudah tidak diproteksi lagi.
Bagaimana mudah bukan? Silakan selamat mencoba trik Membuka Proteksi Password Excel ini. Semoga anda berhasil melakukannya dan saya harap gunakan trik ini untuk tindakan yang baik bukan untuk menjebolkan file Excel orang lain yang dilindungi dengan proteksi. Salam hangat dan sampai bertemu di artikel menarik lainnya.
Apabila kurang jelas harap bertanya di kolom komentar kami sangat berterima kasih dan menghargai komentar anda agar kami bisa memperbaiki kekurangan kami di kemudian hari.
Support kami dengan cara mengklik iklan yang tertera pada blog ini.
SEKIAN
SEMOGA BERMANFAAT
TERIMA KASIH TELAH BERKUNJUNG



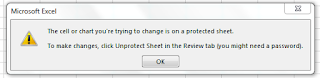








21 Comments
Bang,, misal lupa password di m.exel gimana yah solusinya
ReplyDeleteIkuti Cara Diatas.
Deletebang kalau modul gk kelihatan gimana caranya
ReplyDeleteGk keliatan bagaimana bang?
DeleteSudah ikuti cara diatas belum bang?
Ga muncul di menu insert nya ,tidak bisa di klik
Delete@ayik dyah
DeleteApakah sudah mengikuti cara diatas dengan benar? Mohon dicoba kembali
Buka Aplikasi acce demo Akuntasi tidak bisa terbuka meskipun sudah di buka menggunakan buka proteksi
ReplyDeleteIni hanya berlaku untuk aplikasi excel gan selain format excel kemungkinan tidak bisa kecuali file tersebut di konversikan ke dalam bentuk excel dahulu
DeleteModul satlyabidak bisa kenapa ya
ReplyDeleteSudah mengikuti intruksi diatas dengan benar gan?
DeleteSudah mengikuti instruksi diatas tapi masih protecy
ReplyDeleteApakah sudah dicoba kembali?
Deletemantap banget.... sukses
ReplyDeletesudah coba berkali kali knp masih ter protect ya
ReplyDeleteExcel nya versi tahun berapa? 2007, 2010 atau 2013?
DeleteKarena yg nulis juga belum pernah nyoba
ReplyDeleteAne udah nyoba gan dan berhasil. Makanya ane share. Kalo ngak berhasil mah ngak ane share gan.
Deletegmna cara buka passw excel dengan eksistensi XLSB
ReplyDeleteKalau excel dengan ekstensi XLSB kemungkinan tidak akan berfungsi dengan cara diatas gan. Karena ekstensi tersebut merupakan yang terbaru.
DeleteUse this diet hack to drop 2 lb of fat in just 8 hours
ReplyDeleteWell over 160 thousand men and women are using a simple and SECRET "water hack" to drop 1-2lbs each and every night as they sleep.
It's easy and works on everybody.
This is how to do it yourself:
1) Grab a glass and fill it half the way
2) Proceed to use this awesome HACK
so you'll be 1-2lbs thinner as soon as tomorrow!
Cara diatas itu untuk membuka sheet protection, bukan file encryption
ReplyDelete